
If however you have shot a summer sunset and the whole scene is bathed in warm orange light, this could also be seen as a colour cast, but in that case you would probably not want change it. In a case like this, a colour cast is something you want to get rid of. This means that her dress looks a little blue instead of white. For example, if you have a wedding photo of a bride shot on an overcast day and while everything looks okay, there may be a slight blue hue in the image from the overcast light. This is a tint or colour that affects the whole image, and is often unwanted. That can work, but I suggest that you do the following: Before you make any adjustments, take a look at your image and see if you can pick up a colour cast.
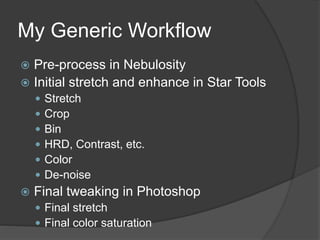
When you open the Levels tool, very often your first instinct is to push the sliders into a position that makes the image look brighter. All the pixels that are not highlights or shadows, fall into this category. The middle slider is the mid-tone or gamma adjustment. If the histogram is more on the right hand side that means you have a lot of bright highlights in your image and it is possibly overexposed.

If the shape of your histogram is leaning to the left hand side, that means you have a lot of dark pixels in your image and your image is possibly underexposed. If you have pixels at 255 that means they are totally white, with no detail. The right hand side at 255 represents total white. In the Levels function, zero represents black and if you have pixels that are at zero, that means there is no detail, they are totally black. On the histogram in the Levels tool, you will see a numerical range starting at zero on the left hand side of the graph, and 255 on the right. If you are unsure about how a histogram works, check out: How to read and use Histograms. There is a lot to be said about a histogram, but the most important thing to remember is that there is no right or wrong histogram. The Levels tool uses a histogram to show a visual representation of the tonal range in your image. Yes, there are other tools within Photoshop that can do this, but the Levels tool can make it really quick and easy. Adjustments made using the Levels tool are not only about getting the exposure on your image correct it also has a second function and that is, it can correct for colour too. Levels does two things in one tool, it corrects the tonal range in an image and it corrects the colour balance.


 0 kommentar(er)
0 kommentar(er)
